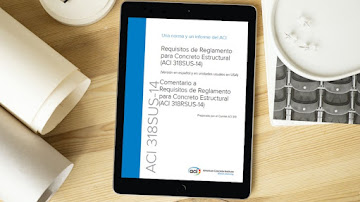Si eres ingeniero o estudiante y deseas comenzar a realizar análisis estructurales avanzados con OpenSeesPy utilizando un cuaderno organizado de calculo en Jupyter Notebook, pero te preocupa la instalación y configuración del software, esta guía está diseñada para ti.
En este tutorial, aprenderás a instalar OpenSeesPy de manera sencilla en una computadora con Windows, utilizando únicamente Visual Studio Code, sin necesidad de lidiar con complicadas configuraciones en CMD. Con un enfoque paso a paso y explicaciones claras, en pocos minutos tendrás listo tu entorno de trabajo para ejecutar simulaciones estructurales y usar Jupyter Notebook dentro de VS Code. ¡Vamos a comenzar!
🎥 Videotutorial: Instala OpenSeesPy y Jupyter Notebook en VS Code (en 10 minutos)
¿Te cuesta seguir instrucciones paso a paso por escrito? Este videotutorial rápido te guía visualmente a través del proceso completo para instalar OpenSeesPy y Jupyter Notebook en Visual Studio Code en Windows, SIN errores. Desde la instalación de VS Code hasta la ejecución de un cuaderno en Jupyter, en solo 10 minutos tendrás todo listo para comenzar con análisis estructural.
Antes de empezar
Este tutorial te guiará paso a paso para instalar OpenSeesPy y Jupyter Notebook dentro de Visual Studio Code.
✅ No necesitas conocimientos avanzados en programación.
⏳ Tiempo estimado: 15-30 minutos.
⚙️ ¿Qué instalarás? Python, OpenSeesPy, Jupyter y extensiones de VS Code.
📌 Tabla de contenido
🔹 Paso 1: Instalar Visual Studio Code
¿Por qué? VS Code es un editor de código ligero y potente que facilita la escritura y depuración de Python.
Instrucciones:
- Descarga Visual Studio Code CLICK AQUI.
- Ejecuta el instalador y marca todas las opciones antes de instalar incluyendo:
- ✅ "Add VS Code to PATH" o "Agregar a PATH"(para que sea accesible desde la terminal)
Espera a que termine la instalación, reinicia tu pc y abre VS Code.
🔹 Paso 2: Instalar Python desde VS Code
¿Por qué? Python es el lenguaje que OpenSeesPy necesita para funcionar.
Instrucciones:
- Abre VS Code.
- Si aún no tienes Python instalado, VS Code mostrará un aviso para instalarlo.
- Haz clic en "Install Python" y sigue las instrucciones.
- Para verificar la instalación, abre la terminal en VS Code (
Ctrl + ñ) y escribe:
python --versionSi ves algo como Python 3.X.X, ya está instalado.
🔹 ¿Qué hacer si VS Code no muestra el aviso para instalar Python?
Si Visual Studio Code no te muestra el aviso para instalar Python, puedes hacerlo manualmente siguiendo estos pasos:
✅ Instalar Python manualmente
- Descarga Python desde la página oficial ES MUY IMPORTANTE que busques en la lista la versión 3.12.1, (a fecha de hoy la versión más reciente de Python no me funcionó para ejecutar Openseespy):
- Una vez seleccionada la versión Busca la sección que dice "Files" y Haz Click en el nombre para descargar automáticamente el instalador según tu Windows tal como te muestro en la imagen:
- Busca el archivo descargado en tu pc, ejecuta el instalador y marca la casilla "Add Python to PATH" antes de hacer clic en "Install Now".
- Una vez instalado, cierra y vuelve a abrir VS Code.
- Abre la terminal en VS Code (
Ctrl + ñ) y escribe:
python --version✔ Si aparece algo como Python 3.X.X, ¡ya está instalado correctamente! ✅
🔹 Paso 3: Instalar las extensiones necesarias en VS Code
¿Por qué? Las extensiones permiten ejecutar código Python y notebooks en VS Code.
- Abre la pestaña de extensiones (
Ctrl + Shift + X). - Busca e instala estas extensiones:
- 🔹 Python (desarrollada por Microsoft). Las siguientes 2 extensiones deberían instalarse automáticamente con la primera.
- 🔹 Python Debugger (desarrollada por Microsoft).
- 🔹 Pylance (desarrollada por Microsoft).
- 🔹 Jupyter (para ejecutar notebooks en VS Code).
- Reinicia VS Code para aplicar los cambios.
🔹 Paso 4: Instalar OpenSeesPy y Jupyter Notebook
Si la cerraste abre de nuevo la terminal en VS Code (Ctrl + ñ) y escribe:
pip install openseespy jupyter matplotlib numpy pandas pyvista📌 Este comando instalará:
- ✔ openseespy → Para análisis estructural.
- ✔ jupyter → Para ejecutar notebooks dentro de VS Code.
- ✔ matplotlib → Para gráficos de resultados.
- ✔ numpy, pandas → Para manejar datos estructurales.
- ✔ pyvista → Para visualización 3D.
🎯 ¡Perfecto! Ahora OpenSeesPy y Jupyter Notebook están listos para usarse en VS Code. 🚀
🔹 Paso 5: Probar que OpenSeesPy funciona en VS Code
¿Por qué? Este paso te permitirá verificar que OpenSeesPy está instalado correctamente y listo para ser usado en tu computadora.
✅ Crear un archivo nuevo en VS Code
Para ejecutar OpenSeesPy, primero debes crear un archivo de Python en Visual Studio Code. Sigue estos pasos:
- Abre Visual Studio Code.
- Haz clic en "File" → "New File" o presiona
Ctrl + Npara crear un nuevo archivo. - Guárdalo presionando
Ctrl + S. - En el cuadro de guardado, escribe el nombre
test.pyy selecciona una carpeta fácil de encontrar, como "Documentos" o el escritorio.

✅ Escribir el código de prueba en test.py
Una vez que hayas creado y guardado el archivo, escribe este código dentro de test.py:
import openseespy.opensees as ops
ops.wipe()
print("¡OpenSeesPy funciona en VS Code!")✅ Ejecutar el archivo en VS Code
Ahora que tienes el archivo creado, puedes ejecutarlo de dos formas:
📌 Método 1: Ejecutar con F5
- Asegúrate de que el archivo
test.pyestá abierto en VS Code. - Presiona
F5para ejecutar el código. - Si es la primera vez que usas F5, VS Code te pedirá seleccionar un "debugger". Elige Python.
- Verás el resultado en la terminal integrada de VS Code.
📌 Método 2: Ejecutar desde la terminal
- Abre la terminal en VS Code con
Ctrl + ñ. - Si guardaste
test.pyen "Documentos", navega a la carpeta con:
cd C:\Users\TuUsuario\Documents- Ejecuta el archivo escribiendo:
python test.py✅ Resultado esperado
Si todo está correctamente instalado, verás el siguiente mensaje en la terminal:
¡OpenSeesPy funciona en VS Code!🎯 ¡Felicidades!Ahora tienes OpenSeesPy funcionando en Visual Studio Code. 🚀
🔹 Paso 6: Probar Jupyter Notebook dentro de VS Code
¿Por qué? En este paso verificaremos que Jupyter Notebook está correctamente instalado y puede ejecutar OpenSeesPy dentro de Visual Studio Code.
✅ Crear un nuevo archivo en Jupyter Notebook
Para probar Jupyter Notebook en VS Code, sigue estos pasos:
- Abre Visual Studio Code.
- En la barra lateral izquierda, haz clic en "Explorer" (Ícono de carpeta).
- Haz clic en "New File" (Ícono de hoja con +).
- Escribe el nombre del archivo:
test.ipynby presiona "Enter". - Se abrirá automáticamente en el entorno de Jupyter dentro de VS Code.

✅ Escribir el código de prueba en Jupyter Notebook
Una vez que el archivo test.ipynb esté abierto, copia y pega el siguiente código en una celda de código:
import openseespy.opensees as ops
ops.wipe()
print("¡OpenSeesPy funciona en Jupyter dentro de VS Code!")✅ Ejecutar la celda en Jupyter Notebook
- Haz clic en la celda de código donde pegaste el código.
- Presiona
Shift + Enterpara ejecutar la celda.
✅ Resultado esperado
Si todo está correctamente instalado, en la salida de la celda verás:
¡OpenSeesPy funciona en Jupyter dentro de VS Code!🎯 ¡Listo! OpenSeesPy está funcionando dentro de Jupyter Notebook en VS Code. Ahora puedes comenzar a usarlo para análisis estructurales. 🚀
🔧 Solución de problemas
❌ Error: "Python no se reconoce como un comando interno"
Esto ocurre si Python no está agregado al PATH. Para solucionarlo:
1️⃣ Reinstala Python y asegúrate de marcar la opción "Add Python to PATH" durante la instalación.
2️⃣ Reinicia tu computadora e intenta de nuevo ejecutando:
python --version❌ Error: OpenSeesPy no funciona en Jupyter Notebook
Si OpenSeesPy no se encuentra en Jupyter, significa que el kernel no lo reconoce. Intenta reinstalarlo con:
python -m ipykernel install --userLuego, cierra Jupyter Notebook y vuelve a abrirlo. Si el problema persiste, revisa que OpenSeesPy esté correctamente instalado con:
pip show openseespy❌ Error: "ModuleNotFoundError: No module named 'openseespy'"
Esto ocurre si OpenSeesPy no está instalado en el mismo entorno que Jupyter. Solución:
1️⃣ Abre la terminal en VS Code (Ctrl + ~).
2️⃣ Instala OpenSeesPy nuevamente con:
pip install openseespy3️⃣ Si el error persiste, intenta cambiar el kernel en Jupyter Notebook seleccionando la versión correcta de Python.
❌ Error: "Kernel not found" o "No kernel available"
Esto ocurre si VS Code no encuentra un intérprete de Python adecuado para Jupyter Notebook. Para solucionarlo:
- Haz clic en la parte superior del notebook donde dice "Select Kernel".
- Elige la versión de Python donde instalaste OpenSeesPy.
Si el problema persiste, instala el kernel de Jupyter ejecutando:
python -m ipykernel install --user🎯 ¿Qué sigue después de instalar OpenSeesPy?
Ahora que has instalado OpenSeesPy, puedes probar un primer modelo estructural.
















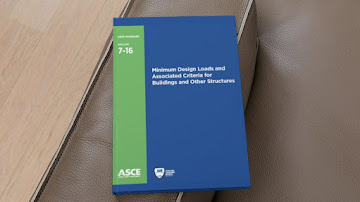
.jpg)